ショートカット機能を使う
GoogleAnalytics に新しい機能『ショートカット』がリリースされたので、早速使ってみました。
まだβ版ですが、とても便利というのが率直な感想です。
この『ショートカット』は、特定のレポート画面にボタン1つでアクセス出来るようになる、文字通りのショートカット機能です。
早速、ショートカットを作成してみます。
現時点(2012年9月時点)では、「ユーザ」「広告」「トラフィック」「コンテンツ」の4種類のレポートで使用可能です。
今回は、【コンテンツ > ページ】 で、トップページへの会員の訪問回数を計測出来るように設定した画面でショートカットを作成します。
『ショートカット』ボタンは、各レポート画面のメニューバー(?)に追加されています(下図)。

『ショートカット』ボタンをクリックすると、ショートカット追加ウィンドウが表示されます(下図)。
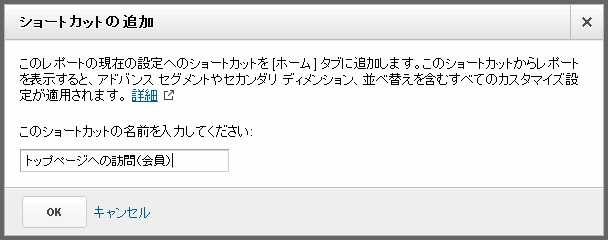
ショートカットの名前を入力して「OK」をクリックすれば、ショートカットが作成されます。
ショートカットは、【メインメニュー > ホーム > 左メニュー > ショートカット】からアクセス出来ます。
作成したショートカットは、登録した名前で自動的に左メニューへ並べられます(下図)。
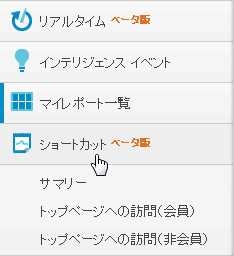
【ショートカット > サマリ】をクリックすると、ショートカットの一覧が表示されます。(下図)
ここでは、ショートカットの削除ができます。修正は無いので間違った場合は作り直して下さい。
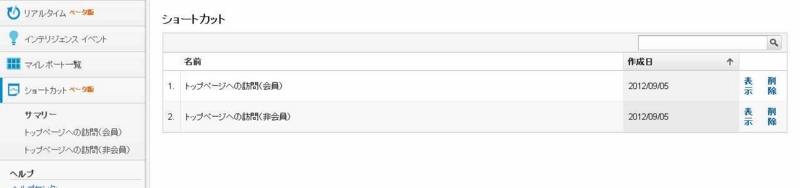
【ショートカット > ショートカット名】をクリックすると、登録したレポート画面が表示されます(下図)。
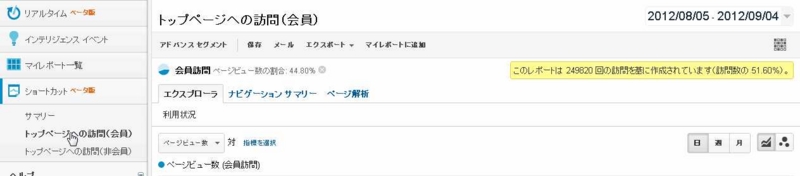
ただし、登録時したレポート画面に遷移するわけでは無く、【ホーム】内にレポートが再現されるという点に注意して下さい。
なお、画面右上の分析期間と分析精度は復元されないので、別途手動で設定する必要があります。
シュートカットは何個でも追加出来るようなので、ある程度レポーティング作業がルーティン化して、いつも見る画面が決まってきたら、ショートカットを追加してみましょう。
最後に、ショートカット機能の便利な点を改めてまとめておきます。
この機能が真価を発揮するのは、フィルタやセグメントやセカンダリディメンションを活用し、カスタマイズを重ねたレポート画面を表示する場合です。
フィルタやセグメントの設定は保存しておくことができず、別のレポート画面に遷移したときに消えてしまいます。
フィルタ設定が1,2個ならば毎回手動で設定するのもアリです。
しかし、設定可能上限(18個~20個程度)まで設定している場合は再設定するだけで大変です。
フィルタやセグメントの設定情報はURLに含まれています。
ですので、ブラウザでレポート画面にブックマークしておけば一応の復元は可能でした。
また、URLだけを保存しておき、アドレスバーにコピペして復元することも出来ました。
ただ、URLにはアカウント情報も含まれているので、分析担当者が複数人いる場合(アカウントが複数ある場合)は、URLを共有出来ませんでした。
次善の策として、URL中のフィルタ設定部分だけを切り出して共有することも出来ましたが、Analytics のレポート画面のURL構造に慣れていないと、少し難しい方法でした。
とは言え、ショートカット機能が追加されるまでは、URLのコピペがフィルタルールを復元する唯一の方法でしたので、ショートカット機能の意義は大きいです。
今回追加された「ショートカット」は、以前から手間だったレポート画面の共有を容易にする便利な機能です。
いつも利用する画面や、複数人で確認したい画面では積極的にショートカットを作成すると後々幸せになれると思います。
ショートカットをうまく使い、分析作業を効率化しましょう。